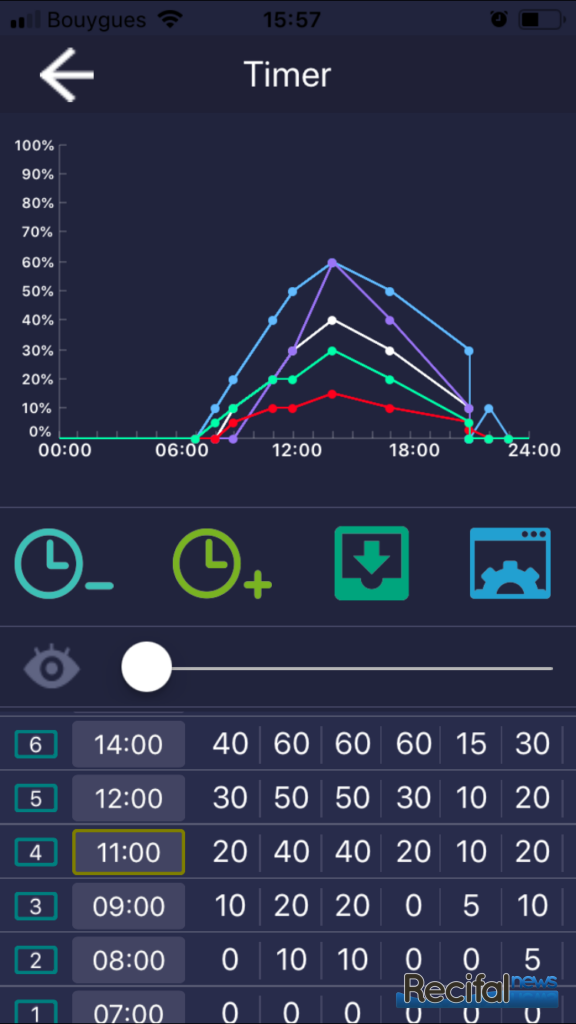Aquarium Systems Series 6 : tuto application
Nous vous avions présenté la rampe LED Aquarium Systems Series 6 à travers un unboxing et un retour après utilisation. Nous revenons dessus avec ce tutoriel d’installation et de programmation pour boucler la boucle sur cet éclairage LED.
Comme pour tout appareil connecté, la première étape consiste à télécharger l’application correspondant : « Aquarium Systems Series 6 ». Puis, la rampe allumée, recherchez le réseau Wifi correspondant (de la forme AQS-n° de série de la rampe). Le mot de passe par défaut est « 12345678 ». Vous pouvez alors ouvrir l’application, et rechercher l’appareil (« Search Devices »). Une fois que celui-ci apparaît dans la liste en dessous de la recherche, connectez-vous y.
Vous arrivez alors sur la page « Timer » qui correspond à la programmation journalière de la rampe. Elle se compose comme telle : en haut, un graphique des différents canaux sur la journée en pourcentage, au milieu des boutons pour éditer le programme, en bas, la liste des créneaux horaires existants. Il est essentiel de comprendre ce système de créneau horaire pour programmer votre rampe comme vous le désirez. Tout d’abord, quelques informations clés :
- La rampe commencera à s’allumer à partir de la dernière ligne où les canaux sont à 0% suivie d’une ligne avec des % indiqués sur le reste des canaux. Dans le programme ci-dessous, la rampe commencera à s’allumer à 7h pour atteindre les pourcentages 0/10/10/0/0/5 à 8h.
- La rampe s’éteindra totalement à la première ligne où tous les pourcentages redescendent à 0. Sur la deuxième capture d’écran ci-après, la rampe s’éteindra totalement à 23h, avec une décroissance du 3ème canal, dernier allumé à 22h, de 10% à 0.
![]()
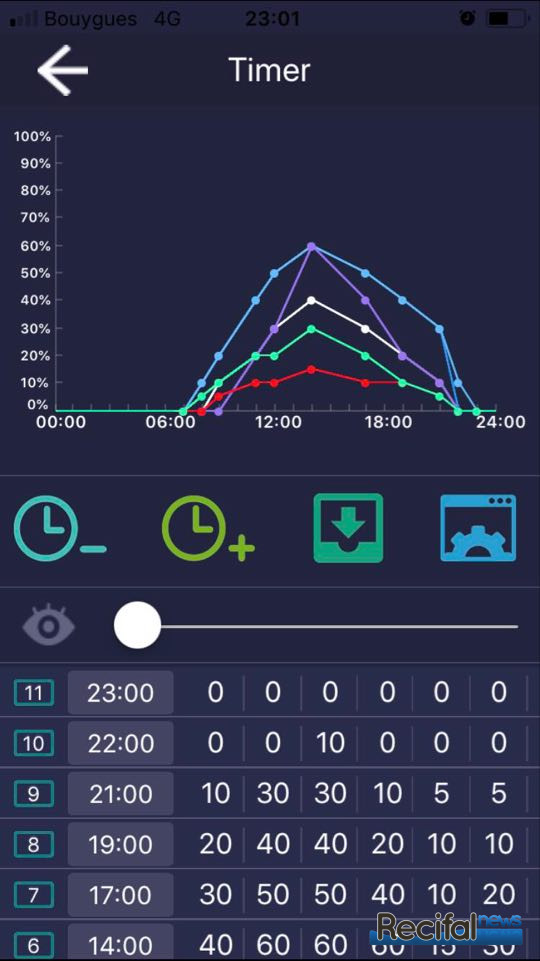
- En cliquant sur les différents créneaux (n° de ligne ou les % de chaque canal), vous arrivez sur la page « Dimmer » correspondant à ce créneau horaire. Vous pouvez jouer sur l’intensité de chaque canal en cliquant sur le rond correspondant et à l’aide du curseur » +/- » juste en-dessous. Vous pouvez ajuster l’horaire du créneau en cliquant sur le rectangle central juste en-dessous tout en restant dans la plage comprise entre le précédent (rectangle de gauche, ici 11 h) et le suivant (rectangle de droite, ici 14 h).
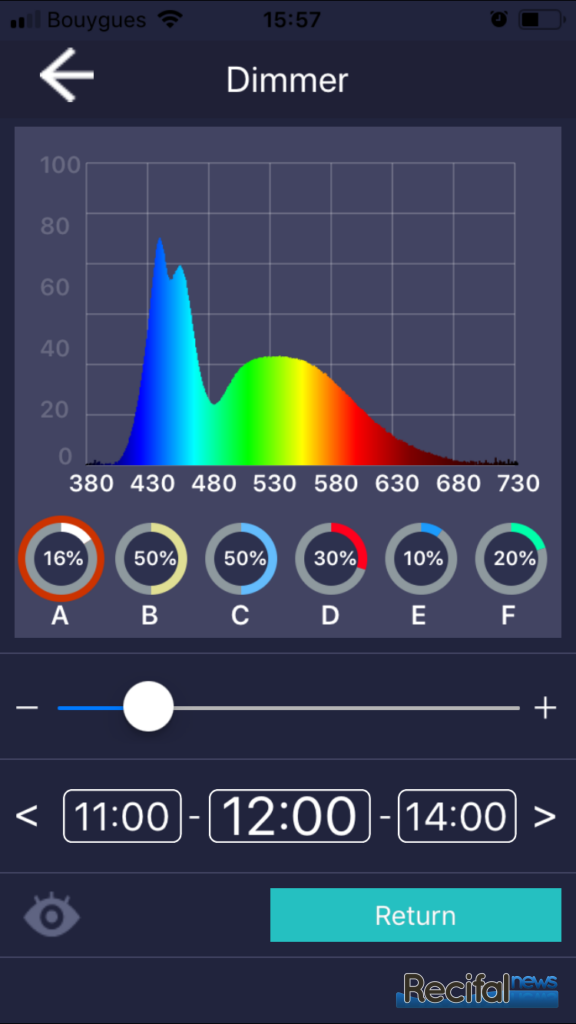
- Pour ajouter un pallier entre 17 h et 19 h, il faut sélectionner le créneau de 17 h (en appuyant sur l’heure du créneau, un cadre vert apparaitra), appuyer sur l’horloge « + ». Le créneau sélectionné est dupliqué dans la liste, il faut alors cliquer sur le numéro de ligne sur la gauche, ou les pourcentages des canaux sur la droite. Sur la page « Dimmer » correspondant au créneau dupliqué, indiquez l’heure comprise entre 17 h et 19 h. Comme expliqué précédemment, vous ne pourrez indiquer une heure en dehors de la plage 17 h- 19 h
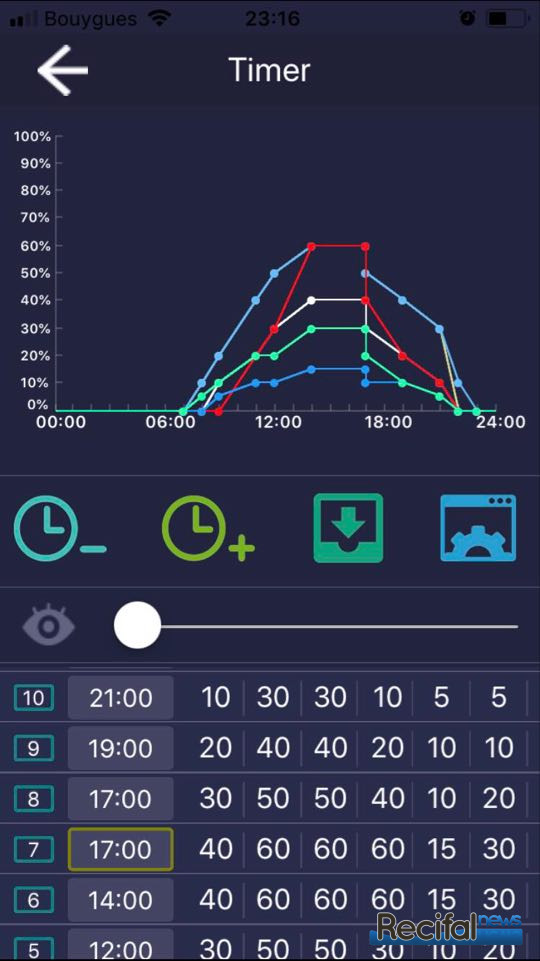
Une fois le programme désiré créé, il faut alors appuyer sur la disquette verte avec la flèche vers le bas en milieu de page « Timer ». Attendez la confirmation (une fenêtre indiquant « Work » apparait alors). Enfin, le bouton bleu avec une roue crantée sur la droite vous mène à une page de programmes préenregistrés.
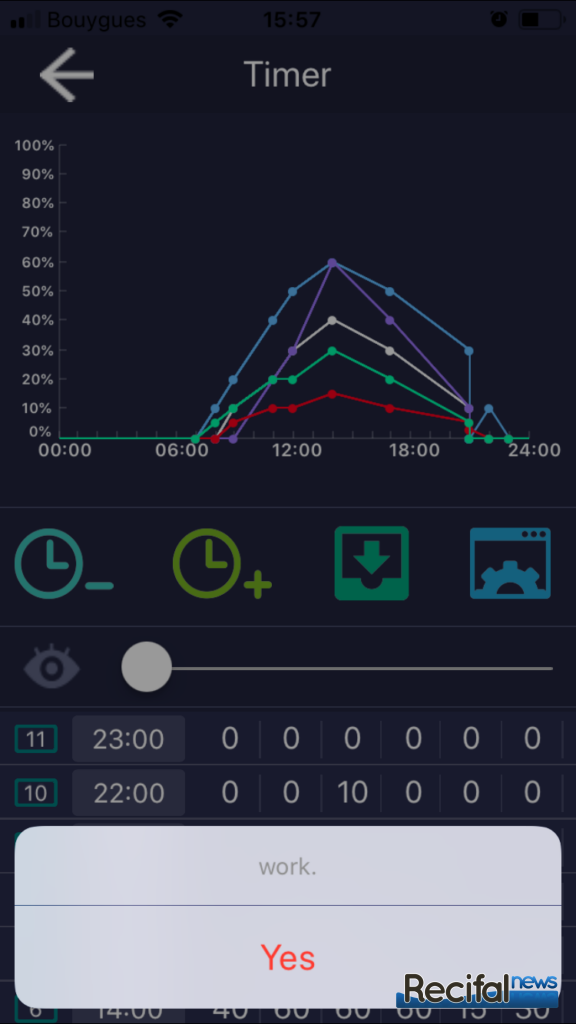
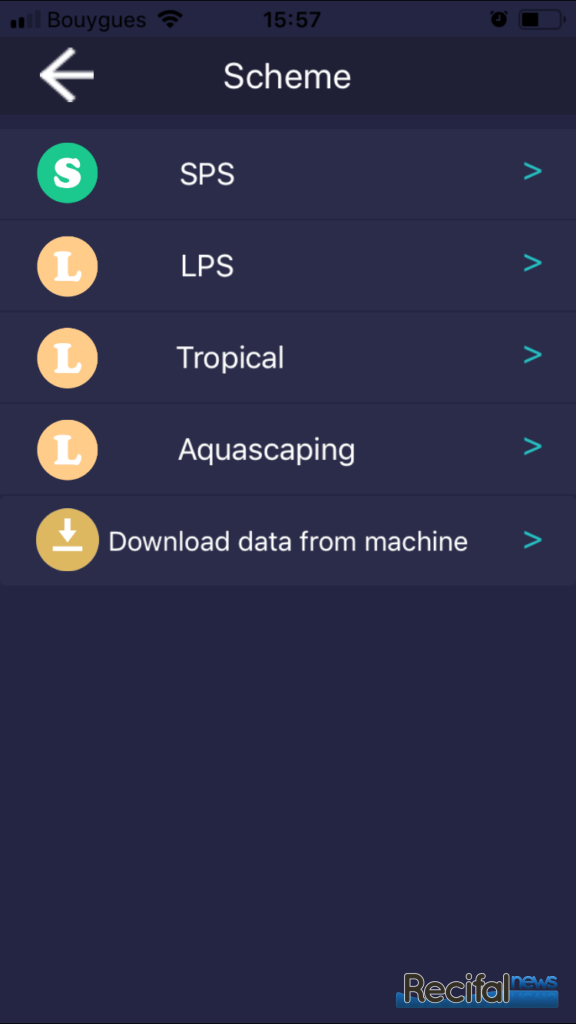
Vous pouvez retourner sur la page d’accueil de l’application en cliquant sur la flèche à gauche de « Timer » en haut de page de programmation. Vous arrivez alors sur la « Main » page.
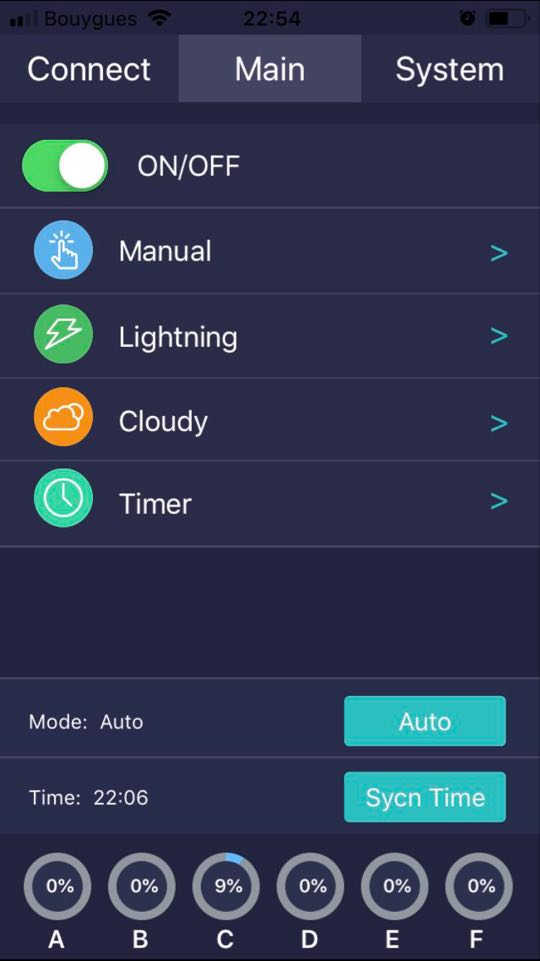
S’offrent à vous plusieurs options d’effets supplémentaires – des simulations d’orages (Lightning) et de passages nuageux (Cloudy) – que vous pouvez planifier sur une plage horaire et en régler l’intensité, un pilotage manuel (Manual), et donc le Timer pour la programmation quotidienne comme vu précédemment.
En bas de cette « Main » page est affiché l’état actuel de la rampe : mode (auto ou manuel), l’heure enregistrée sur l’appareil (si elle ne correspond pas, vous pouvez la synchroniser), et les pourcentages de chaque canaux à l’instant T.
La page « System » vous envoie vers les infos techniques de l’appareil : version du firmware, version de l’application, retour aux paramètres d’usine, notice, questions fréquentes et un interrupteur ON/OFF.
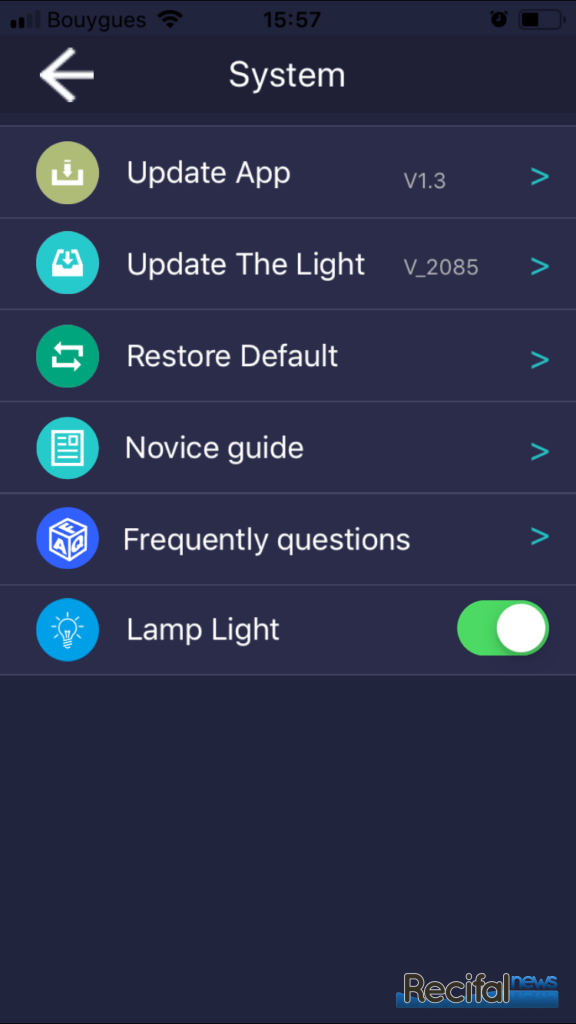
En retournant sur la page « Connect », vous pouvez connecter votre Series 6 à votre réseau internet domestique. Pour cela, il faut alors jouer un peu sur l’écran sur la face avant de la rampe :
- Appuyer sur « Ok » pour voir apparaitre le menu
- Naviguer avec le bouton « + » jusqu’au menu « 5. System » puis « ok » pour entrer
- Aller à « 2. Wifi config » avec le « + » puis « ok » pour entrer
- Aller à « 2. Wifi STA Mode » avec le « + » puis « ok » pour entrer
- Appuyer sur « + » pour sélectionner « Yes » puis sur le bouton « ok » pour valider
- La lampe redémarre alors, et l’indicateur LED sur le côté de l’écran clignote en bleu
- Appuyer sur « Ok » pour voir apparaitre le menu
- Naviguer avec le bouton « + » jusqu’au menu « 5. System » puis « ok » pour entrer
- Aller à « 3. Wifi Info » avec le « + » puis « ok » pour entrer
- S’affichera alors le message « Wait for conn… »
Connectez votre téléphone à votre réseau internet domestique puis retournez sur l’application et appuyez sur « Next ». Votre réseau apparaitra alors, et il vous faudra taper le mot de passe puis appuyez sur « Start connect ». Surveillez l’écran de la Series 6 : une adresse IP apparaitra. Notez là puis retournez sur l’écran d’accueil à l’aide du bouton « Esc ». Sur votre téléphone, retournez sur la page « Connect », et recherchez les appareils (« Search for devices »). Si la rampe n’apparaît pas, vous pouvez entrer manuellement son adresse IP que vous venez de noter précédemment. Vous pouvez maintenant piloter votre rampe depuis votre réseau domestique. Pour déconnecter la rampe de votre réseau domestique et réutiliser le réseau propre à la rampe, il faut repasser la configuration Wifi en mode AP :
- Appuyer sur « Ok » pour voir apparaitre le menu
- Naviguer avec le bouton « + » jusqu’au menu « 5. System » puis « ok » pour entrer
- Aller à « 2. Wifi config » avec le « + » puis « ok » pour entrer
- Aller à « 1. Wifi AP Mode » avec le « + » puis « ok » pour entrer
Ceci conclut ce tuto ! J’espère qu’il vous aidera à profiter de cette rampe LED.